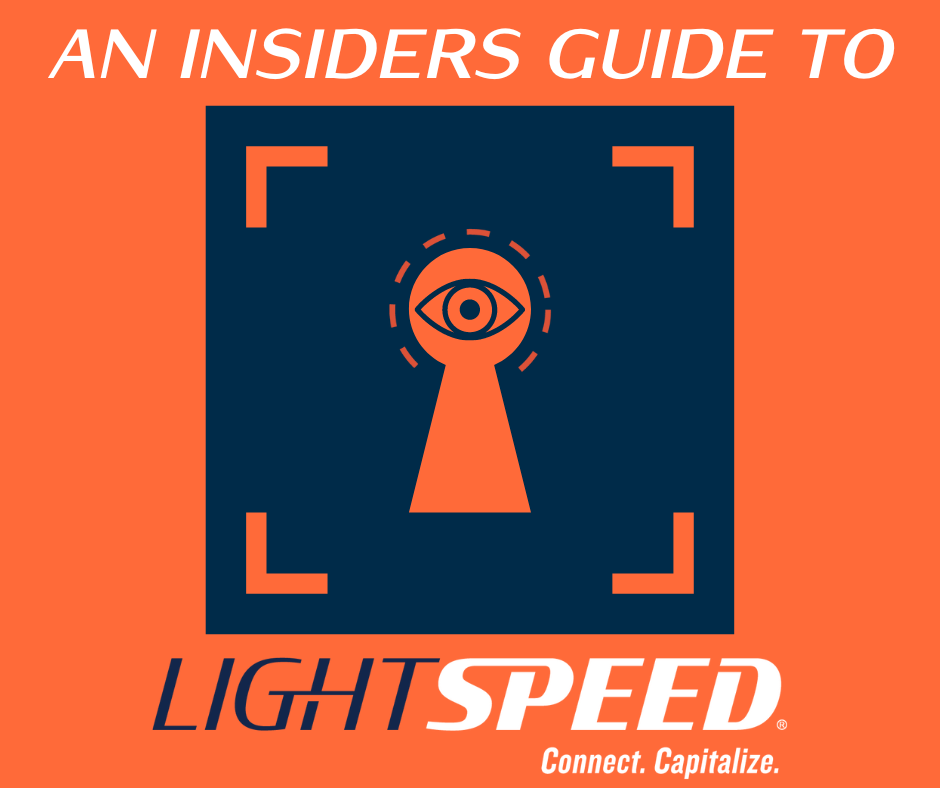Streamlining Operations
We’re back with another post for the “Insider’s Guide to Lightspeed” blog series, where we reveal the hidden gems within Lightspeed DMS, making you exclaim, “Whoa! Lightspeed Does That?!”
Lightspeed Desktop: Your Command Center
Ever wonder how your business or department’s month-to-date (MTD) and year-to-date (YTD) revenue compares to last year? Or perhaps you’ve thought, “There must be a better way to communicate parts or service requests between departments.” If so, you’re not alone.
Over the years, I’ve been surprised by how many Lightspeed users either haven’t heard of our Lightspeed Desktop or haven’t taken the time to set it up. With 24 customizable widgets that provide real-time visibility into your business operations, Lightspeed Desktop is a tool that can pay significant dividends. Here’s how to get started:
Enabling the Desktop
To access the dealer desktop, you’ll need to set up user security access for the desktop function and the individual components authorized for each user. For instance, the dealer principal and general manager might have full access, while the parts manager could be limited to parts-related components.
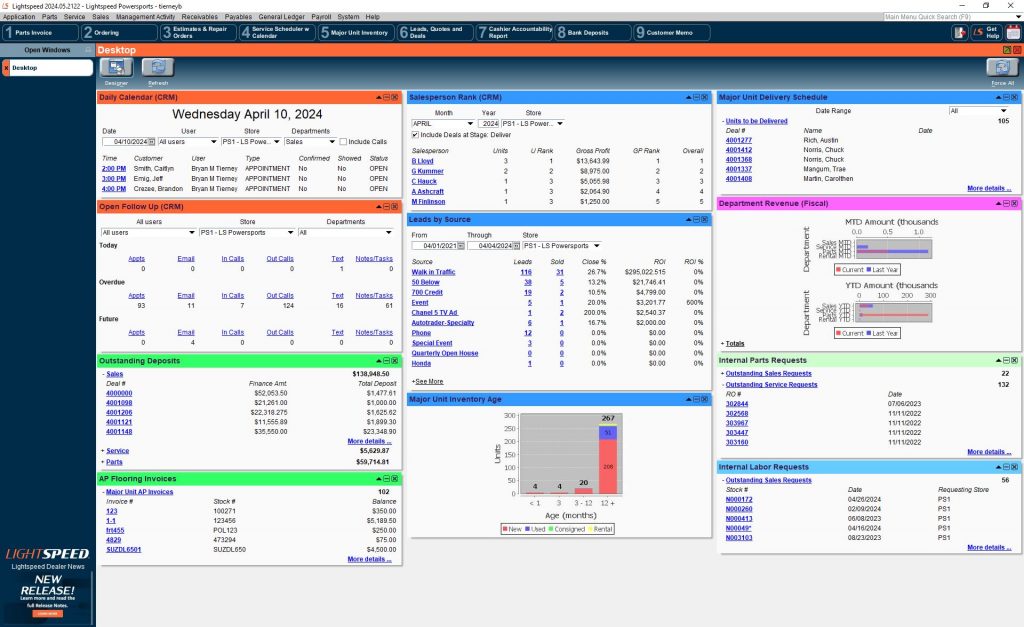
Steps to set security access:
- Navigate to the System – Security menu to view the security list.
- Open a user record to enable access.
- In the Access Rights section, click the + next to System and check the Desktop checkbox to grant access to the desktop screen.
- At the bottom of the Access Rights list, click the + next to Desktop Components.
- Click the + next to each department for which you want the user to access functions, and check the components you want the user to view.
- Click Save and List to return to the security list.
- Repeat steps 2-6 for each user needing access to the Desktop function.
Selecting Desktop Components
When you first access the desktop, it will be blank. You’ll need to use the Designer to select your desktop components and layout.
Steps to select components:
- Click the Designer button.
- In the Designer window, check the components you want displayed on the desktop. Components can be resized and relocated as needed.
- Customize the color of each component heading, if desired.
- Once satisfied with your selections, click Close to exit the Designer. Your chosen components will appear in the first column of the Desktop screen.
Setting Up Your Desktop Layout
You can customize the layout to best suit your workflow.
Steps to arrange your layout:
- To move a component, click and drag its title bar to one of the three columns available on the screen.
- Rearrange components within a column by dragging them up or down to the desired position.
Customizing Component Views
Fine-tune how you view each component:
- Use the minimize button in the title bar to shrink a component to a single line, or the maximize button to expand it.
- Click the + symbol or underlined text to view detailed information.
Desktop Components
Here’s a list of the available Desktop Components listed by department or function to add on your desktop. For a more detailed description of each please see the Lightspeed Help Topic “Desktop”.
Accounting
- Outstanding Deposits
- AP Flooring Invoices
Follow Up
- Daily Calendar (CRM)
- Open Follow Up (CRM)
- Completed Follow Up (CRM)
Parts
- Internal Parts Requests
- Special Orders Received
Sales
- MTD Unit Gross Profit
- Pending Deal Totals
- Major Unit Inventory Age
- Major Unit Delivery Schedule
- Salesperson Rank (CRM)
- Sales Year-Over-Year
- Sales Goals
- Internet Leads
- Leads by Source
Service
- Internal Labor Requests
- Service Special Order Status
- Repair Order Work Schedule
- Service In-Progress
- Open Warranty RO’s
System
- Server Clock
- Departmental Revenue
- Erroneous Management Activity
Enhancing Departmental Communication
One of the best features of Lightspeed Desktop is the seamless communication it facilitates between departments. For example:
Parts Department: The desktop is invaluable for receiving part requests from both service and sales departments. Hyperlinks enable the creation of part invoices with just a click, minimizing confusion and reducing user errors when entering repair order numbers or major unit information.
Sales Department: The desktop helps manage incoming leads and track customer follow-ups. It can also notify the parts department when a customer requests parts for a specific unit, or alert the service department when a major unit requires work. The hyperlinks between departments streamline these communications, allowing for quick creation of invoices or repair orders (ROs) with the correct unit information—reducing the risk of errors.
Service Department: The desktop can notify the service team when special orders are received, helping them to promptly inform customers and clear open repair orders more efficiently.
The Lightspeed Desktop is designed to reduce complexity and enhance communication across departments. It’s a powerful tool that, when set up correctly, can significantly streamline your operations.